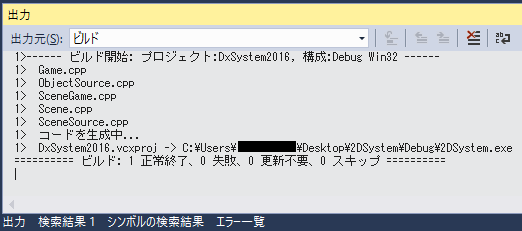このシステムはVisual Studio2017以降では動作しません。
Visual Studio2015以前の環境であれば使用可能です。
C言語編やC++編の時にはコンソールアプリケーションを作ってきました。
2Dゲームとなると、グラフィックスを扱う必要があるためこれまでと違った作り方が必要になります。
Windowsで用意されている関数を使って環境を構築する事も出来るのですが、この講座ではDirectXを使っていこうと思います。
DirectXを利用するためには、SDK(Software Development Kit)という開発キットが必要になります。
DirectXのバージョンは9のものを使いますが、私が作っていたゲームシステムの一部が古い技術を使っているため、すこし古い開発キットをインストールします。
まずは、ここからインストーラーをダウンロードしてください。

左下の「Details」を開いて、ファイル名を確認してから「Download」ボタンを押してください。
一旦保存しても、そのまま実行しても構いません。
保存した方は、ファイルをダブルクリックして実行してください。
実行すると↓の画面で止まりますので、「Yes」を押してください。
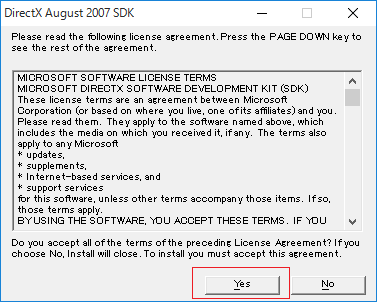
また少しすると、↓の画面で止まりますから「Unzip」を押してください。
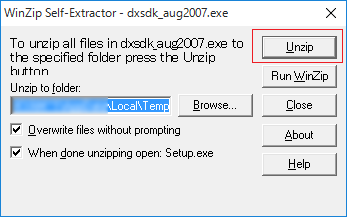
↓の画面になったら「OK」ボタンを押します。
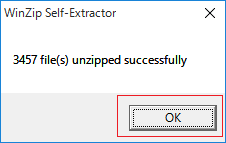
ここからインストールが始まります。
「Next」ボタンを押してください。
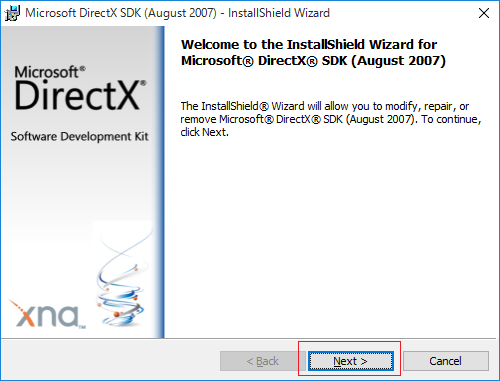
↓の画面になったら、「I accept the・・・」の方をクリックして「Next」ボタンを押してください。
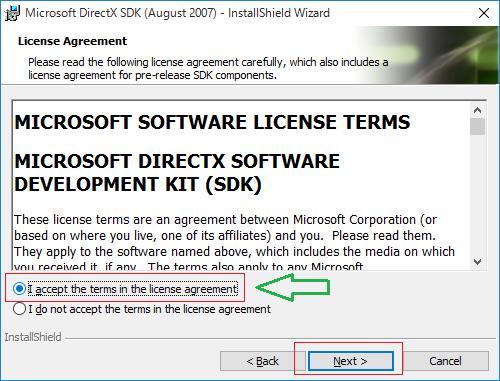
↓の画面で「Next」ボタンを押したらインストール開始です。
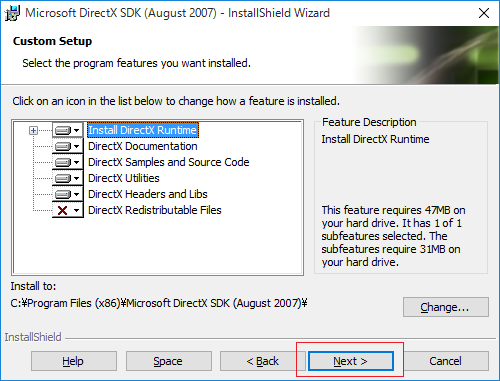
途中で↓のようなウィンドウが数回出てきますが、全て「OK」を押して閉じてください。
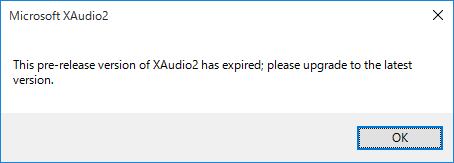
↓の画面が出たらインストール完了ですから「Finish」ボタンを押しましょう。
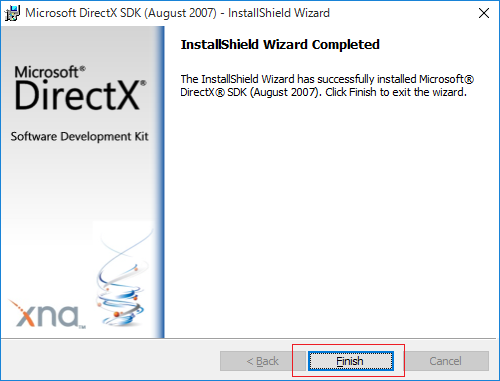
第1段階が完了しました。
DirectXをインストールしただけではゲームは作れません。
単純に開発キットが導入されただけで、ゲームを作る環境が用意されているのでは無いのです。
そこで、私が昔作った2Dゲームのシステムを使ってみようと思います。
↓のリンクを右クリックして「対象をファイルに保存」を選んでください。
2DSystemLibrary.zip 2016/12/21 更新
どこでも構いませんので、保存してください。
保存したZipファイルを右クリックすると「全て展開(T)...」というメニューがあると思います。
クリックして↓のウィンドウを出してください。
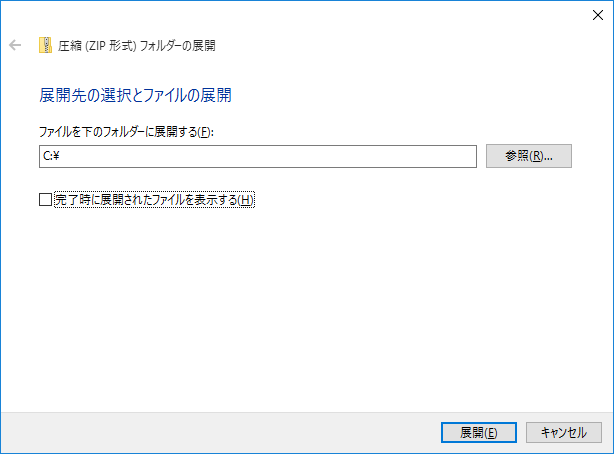
どこか分かりやすい場所に「展開」してください。
※私は「Cドライブ」の直下を選択しました。
続いて、↓の3つファイルも同様にダウンロードして展開します。
展開先は「2DSystemLibrary」を展開したフォルダにある「lib」フォルダにしてください。
2DSystem_d.zip Debugモード用 2016/12/21 更新
2DSystem_r.zip Releaseモード用 2016/12/21 更新
DxSystem2016.zip Releaseモード用 2016/12/21 更新
これで第2段階終了です。
次は実際にプログラムを打ち込むためのプロジェクトデータをダウンロードしましょう。
↓のリンクを右クリック「対象をファイルに保存」を選んでください。
2DSystem.zip 2016/12/08 更新
場所は「デスクトップ」が良いでしょう。
ライブラリと同じように、右クリックして「デスクトップ」に「展開」してください。
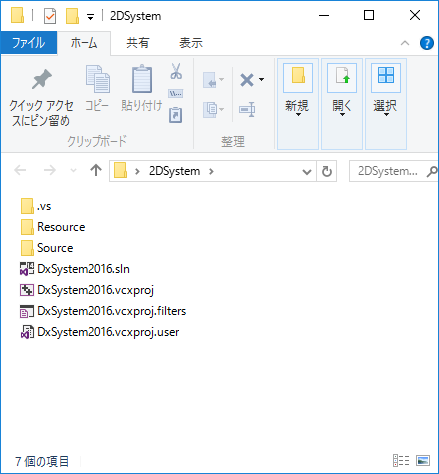
フォルダを開くと、Visual Studioのファイルがあるのが分かります。
次はVisual Studio側の設定を行います。
展開したフォルダからソリューションファイルをダブルクリックしてください。
↓のファイルです。
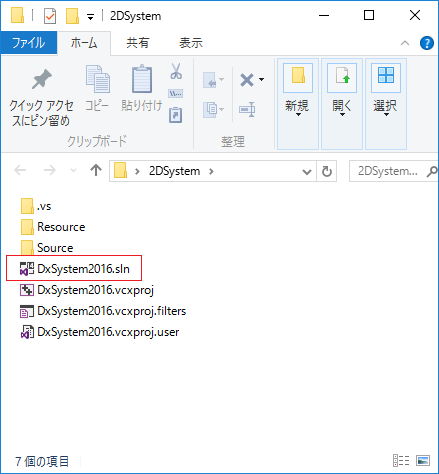
Visual Studioが起動しますが↓のようなメッセージが出る場合があります。
こればかりは信頼していただくしかないのですが、チェックを外して「OK」ボタンを押します。
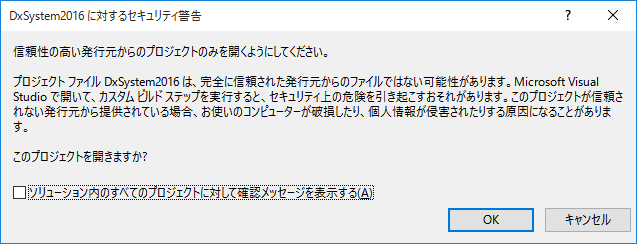
起動したらソリューションエクスプローラーを確認します。
「DxSystem2016」というプロジェクトをクリックして選択します。
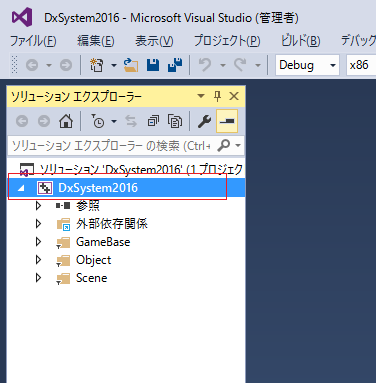
そのまま「プロジェクトメニュー」の「プロパティ」を選択してください。

「DxSytem2016プロパティページ」が開きます。
左上の「構成」を「全ての構成」にして、「構成プロパティ」の「VC++ディレクトリ」を選択します。
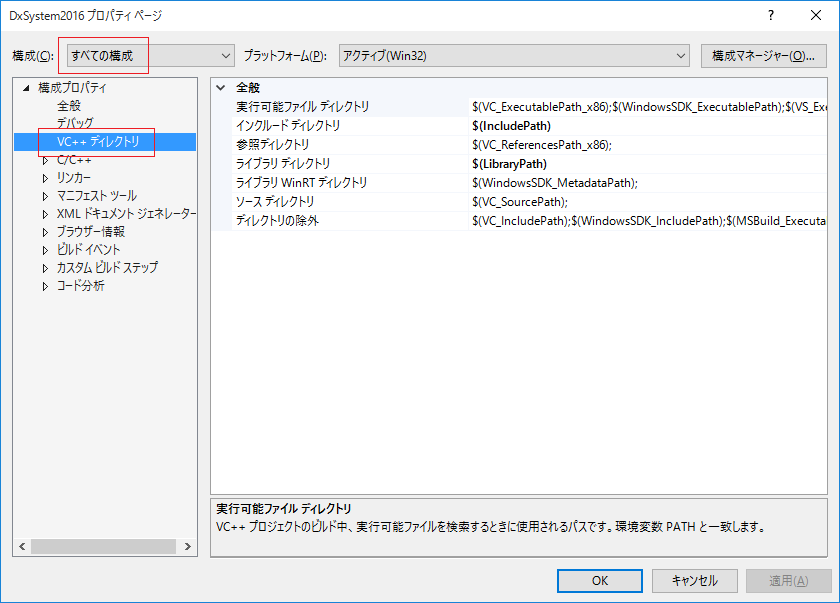
右側の「インクルードディレクトリ」を選択し、右端に出る「∨」を押しましょう。
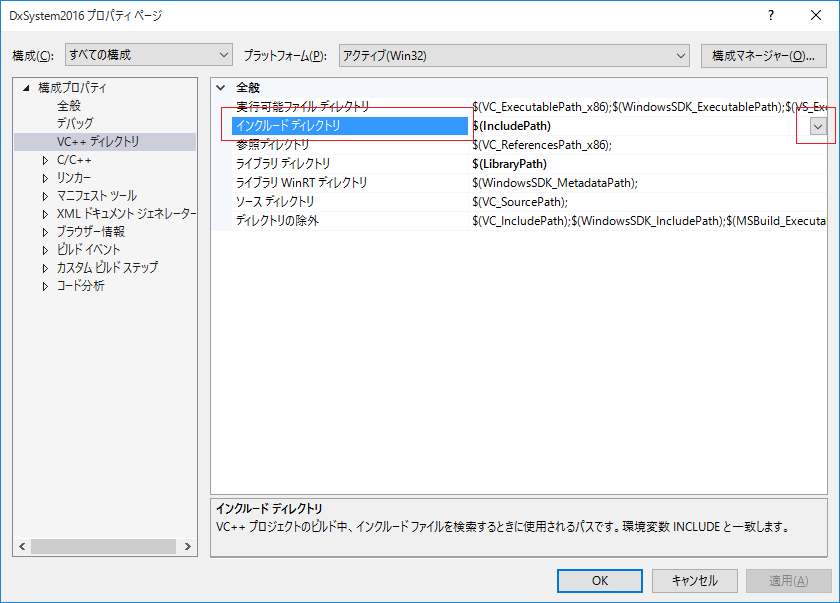
ドロップダウンメニューが表示されるので、<編集...>を選択してください。
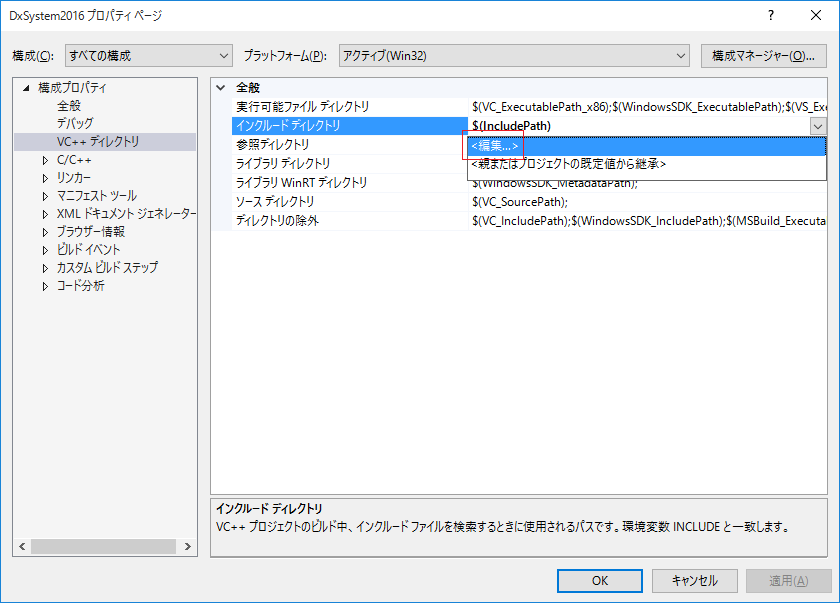
↓のようなウィンドウが開きます。
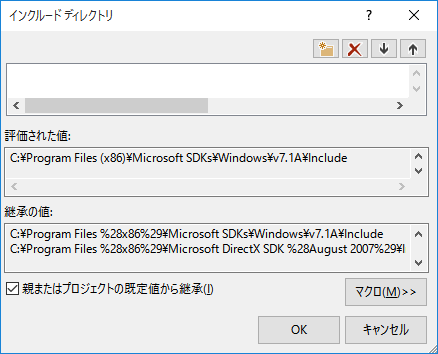
一番上の段の白い部分をクリックすると、右側に「...」ボタンが表示されます。
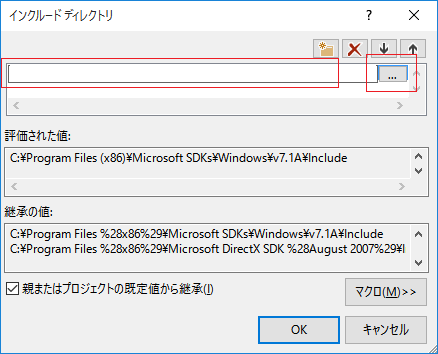
「...」ボタンを押して、「2DSystemLibrary」を「展開」したフォルダを探してください。
「2DSystemLibrary」フォルダの中にある「include」フォルダを開いたらOKを押して戻ってください。
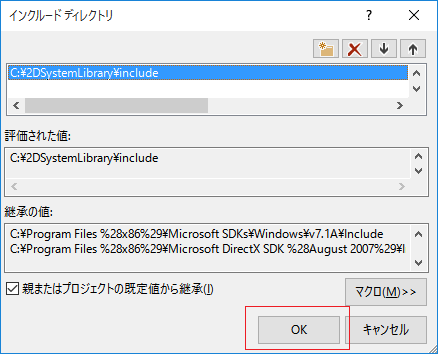
次に「ライブラリディレクトリ」も同様に「∨」を押しましょう。
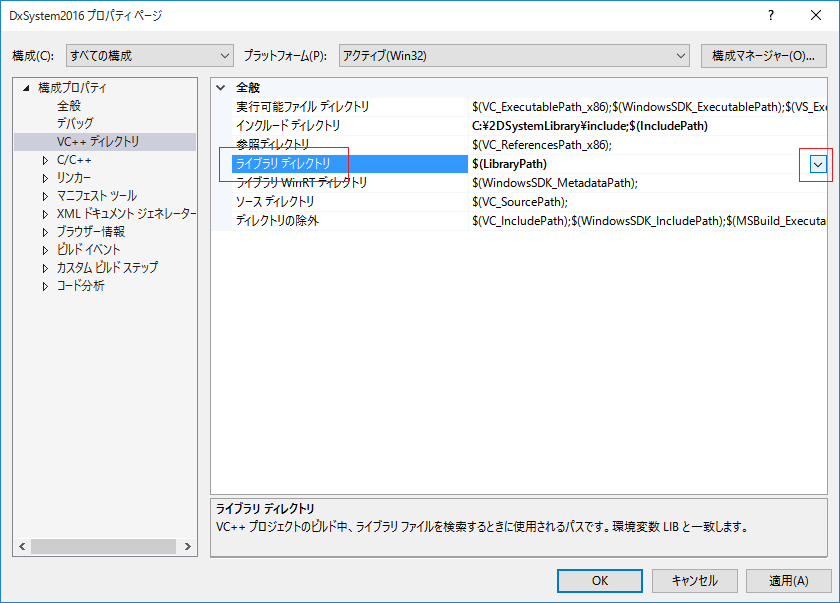
ドロップダウンの<編集...>を押して、
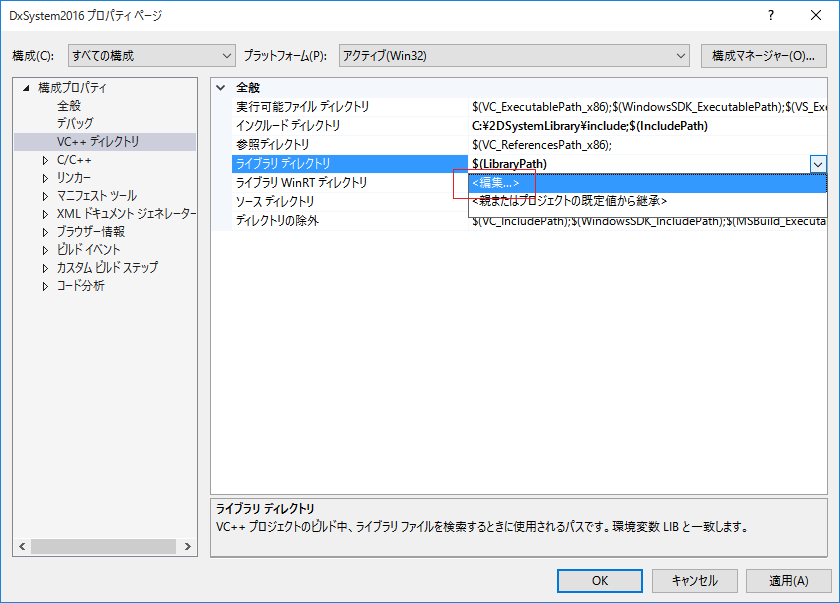
「2DSystemLibrary」フォルダの「lib」フォルダを開いてOKを押して戻ってください。
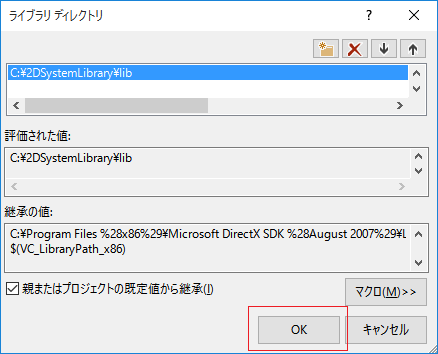
「プロパティページ」もOKボタンで閉じ、ビルドしてエラーが出なければ準備完了となります。