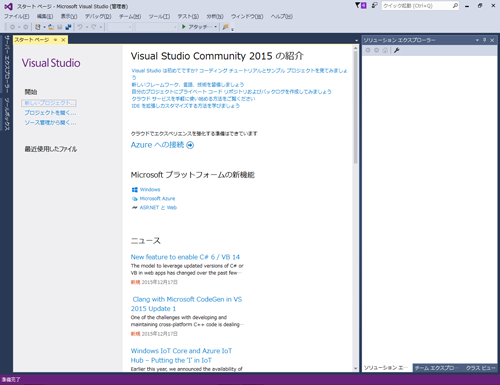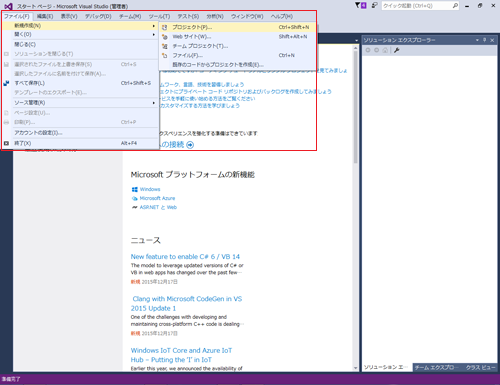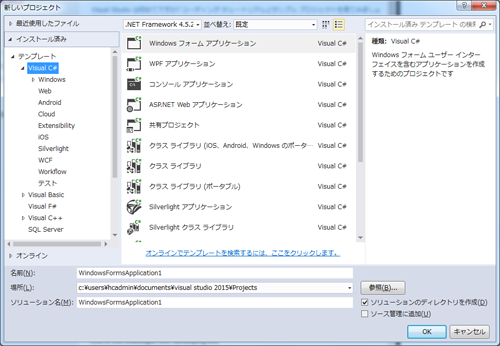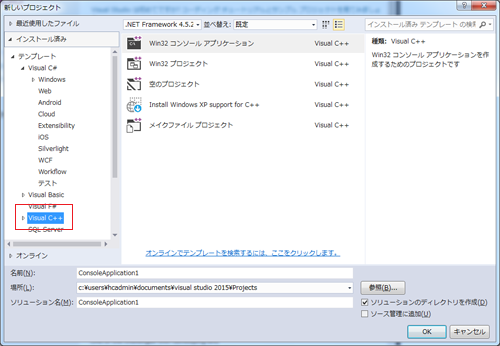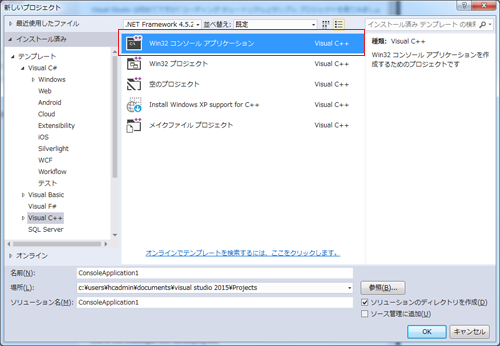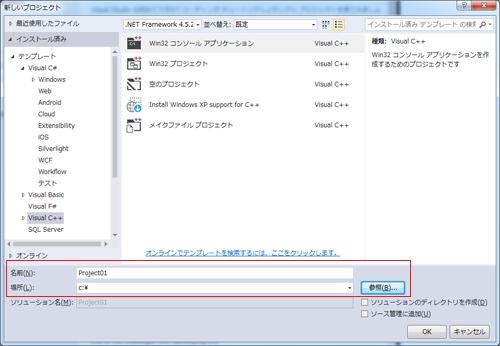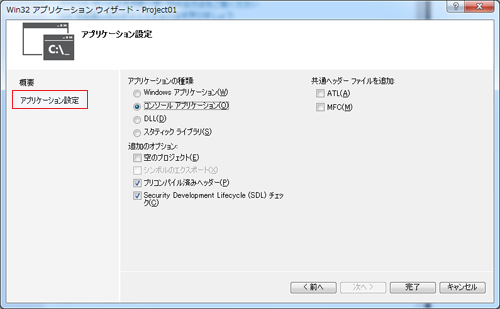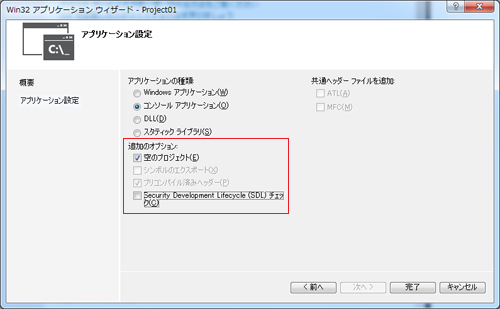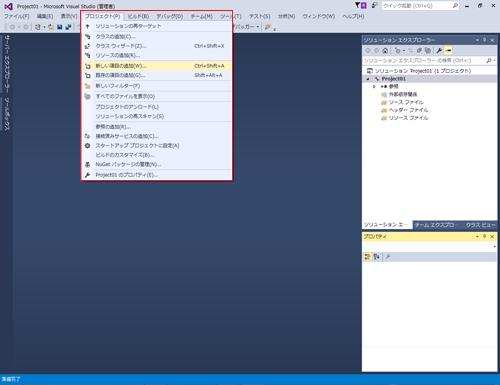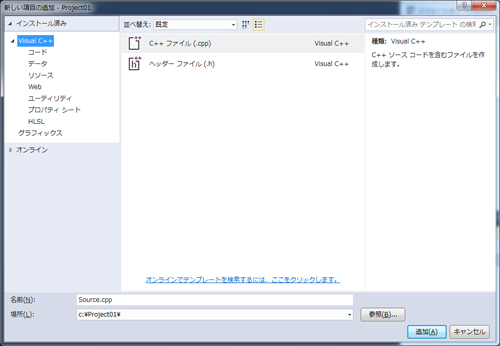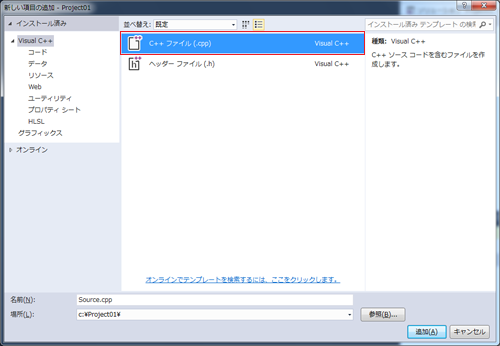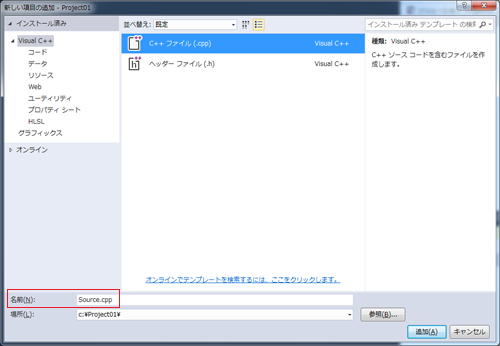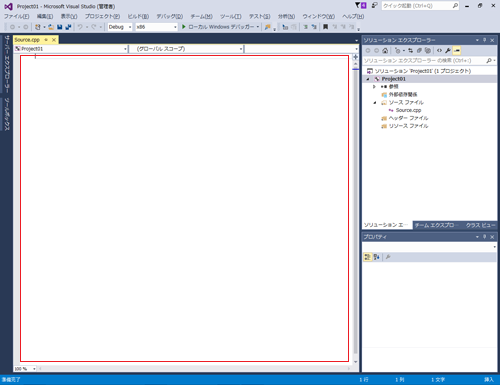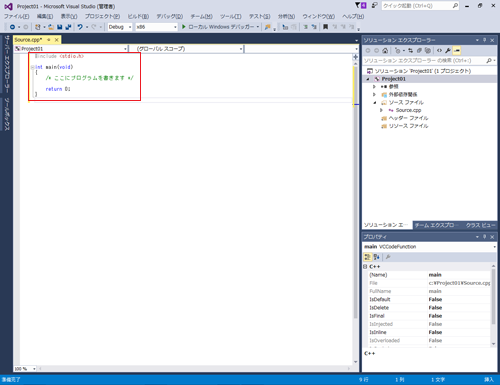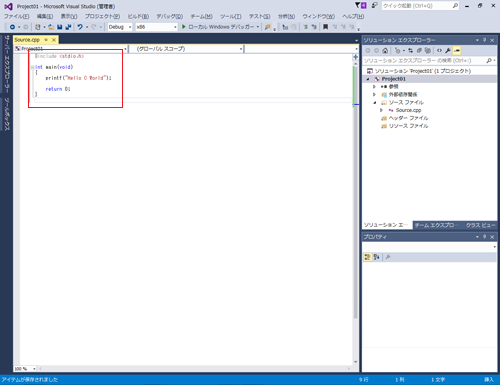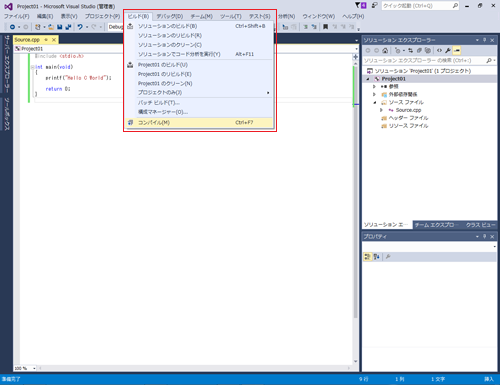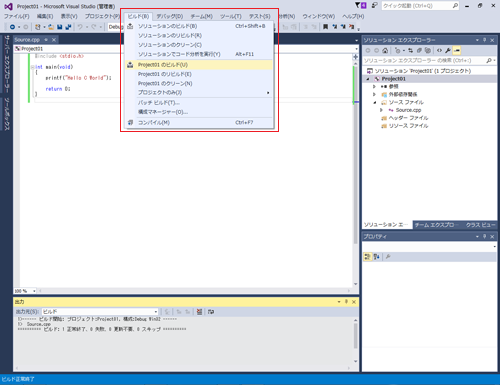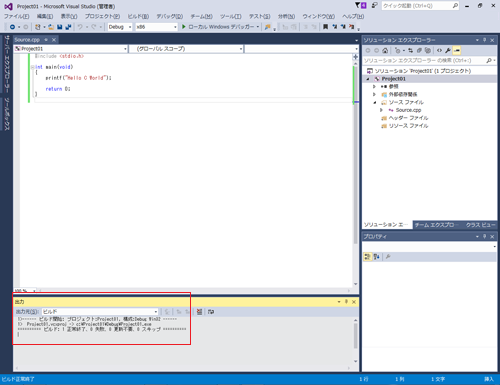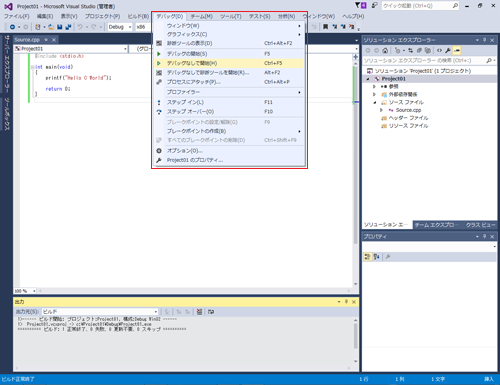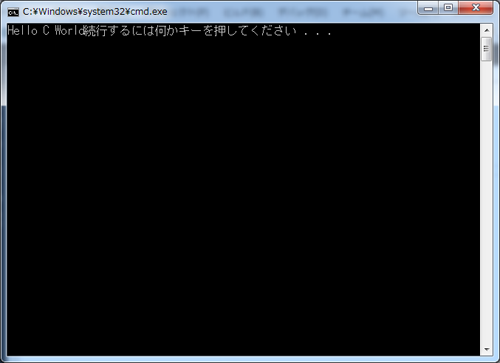★実際にプログラムを動かすための環境について★
※この内容は2016年9月現在のものです。新しいバージョンでは操作が異なる場合があります。
テキストやWebに掲載されているプログラムを眺めているだけでは、まったく理解できません。
もし、分かった気になっていても、実際にプログラムを動かして見なければ正しいかどうか検証もできません。
特に、テキストやWebに掲載されているプログラムは「正しいプログラム」が多く、間違ったプログラムはあまり載っていません。
当たり前だと思うでしょうが、実は間違ったプログラム(正しく動かないプログラム)のことも色々と知っておく必要があります。
テキスト通りに打ったのに、動かないことは良くあることです。
なぜ、そうなるのか、何が間違っているのか、実際にプログラムを動かしてみて初めて分かることだと思います。
ここでは、Microsoftのフリーコンパイラ Visual Studio Community 2015 を使ってC言語の動作環境を設定する方法を記載します。
Visual Studioは下記URLよりダウンロードできます。
https://www.visualstudio.com/products/visual-studio-community-vs
インストールするにはMicrosoftアカウントが必要です。
・プロジェクトの作り方
プログラムを作成する際に、プロジェクトが必要になります。
プロジェクトについては難しく考える必要は無いです。プログラムを作るときに毎回作成するものですから、とりあえずやり方を覚えれば良いと思います。。
早速、Visual Studioを起動しましょう。
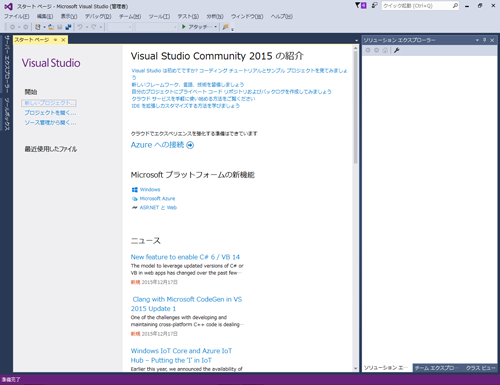
起動後の画面
まずは、左上の「ファイル」メニューから「新規作成」→「プロジェクト」を選択します。
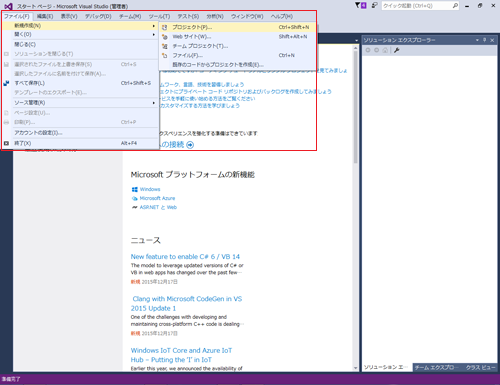
プロジェクトの新規作成
「新しいプロジェクト」ダイアログが表示されます。
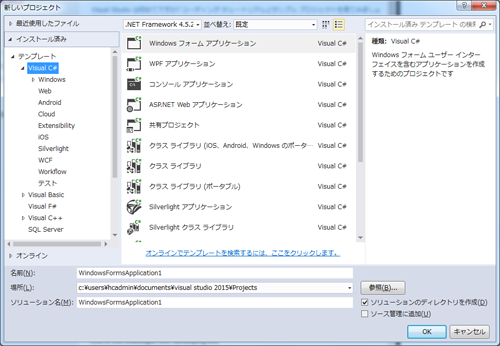
「新しいプロジェクト」ダイアログ
左側にある「テンプレート」の中から「Visual C++」を選択します。
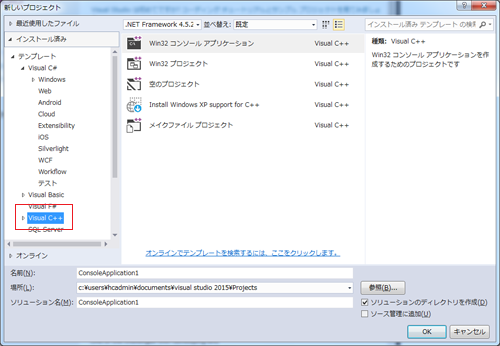
テンプレートを選択
「Visual Studio にインストールされたテンプレート」の中から「Win32 コンソール アプリケーション」を選択します。
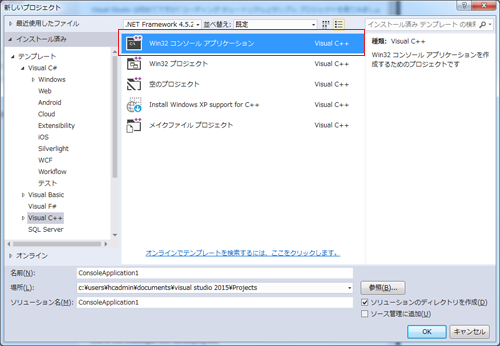
プロジェクトの種類を選択
次に、右下にある「ソリューションのディレクトリを作成」のチェックを外します。

チェックを外す
プロジェクト名と、プロジェクトを作成する場所を決めます。
下の図では、プロジェクト名「Project01」、場所「c:\」となっています。
プロジェクト名は毎回変える必要があるので、皆さんの分かりやすい名前にしてください。
場所については、PCの環境に合わせて、設定してください。
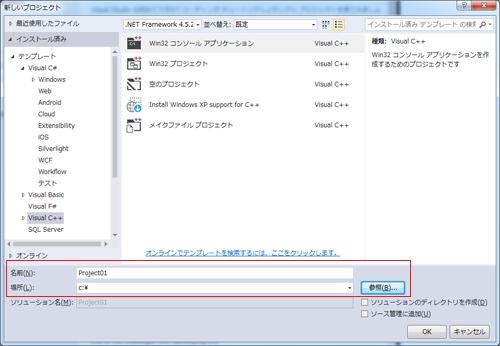
プロジェクト名、場所の決定
プロジェクト名、場所が決まったら「OK」ボタンを押します。
すると、「Win32 アプリケーション ウィザード」が表示されます。

アプリケーションウィザード
ここで、左にある「アプリケーションの設定」という文字をクリックします。
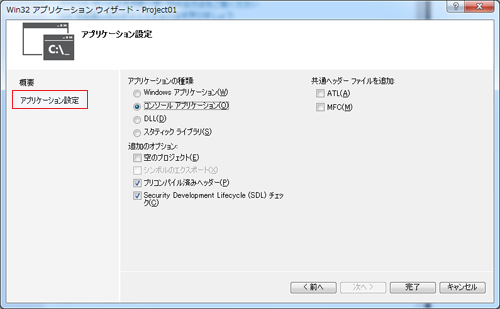
アプリケーションの設定
追加のオプションにある「空のプロジェクト」にチェックを入れ、「Security Development Lifecycle(SDL)チェック」を外してください。
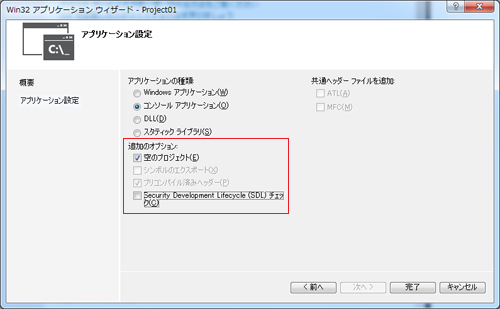
追加オプションの設定
「OK」ボタンを押します。

プロジェクト作成完了
・プロジェクトにファイルを追加
プロジェクトを作っただけでは、プログラムを打ち込めません。
プログラムを打ち込むためにはファイルを追加する必要があります。
「プロジェクト」メニューの「新しい項目の追加」を選択します。
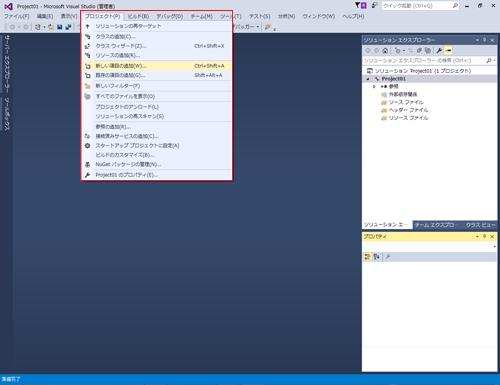
プロジェクトへファイルを追加
「新しい項目の追加」ダイアログが表示されます。
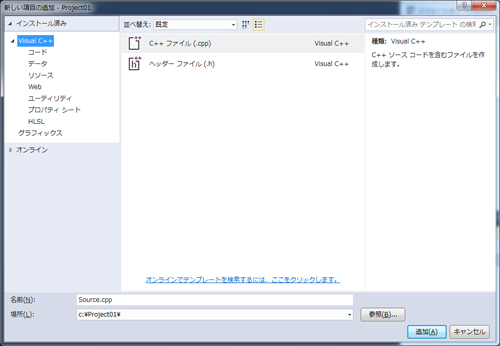
「新しい項目の追加」ダイアログ
この中から「C++ファイル(cpp)」を選択します。
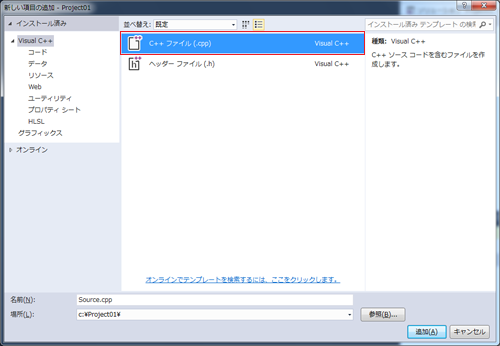
テンプレートの選択
次に、ファイル名を決定します。
下の図では、ファイル名はデフォルトの「Source.cpp」となっていいます。
ファイル名も必要に応じて変更する必要がありますが、当分の間は「Source.cpp」で問題ないと思います。
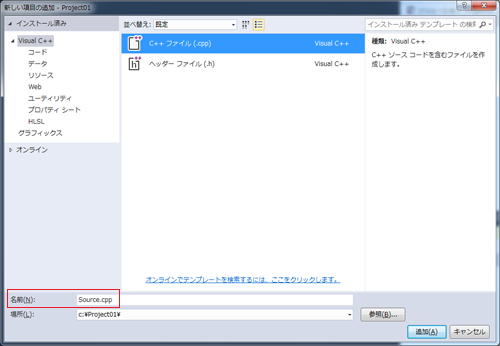
ファイル名の決定
「追加」ボタンを押します。
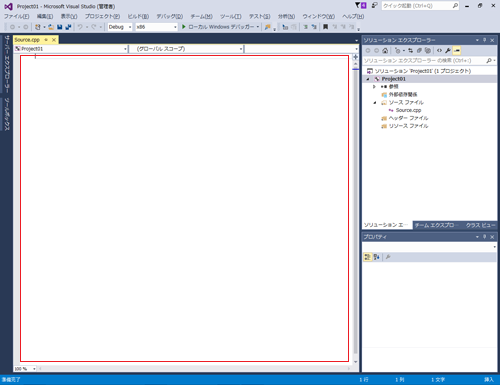
プロジェクトにファイルが追加された状態
・プログラムの記述
上の図の、赤で囲った枠の中に、プログラムを書いていきます。
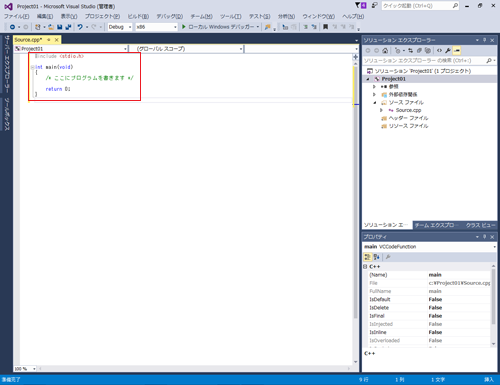
プログラムを書いた状態
・プログラムの実行
プログラムを書いただけでは、当然実行されません。
実行するには、「コンパイル」や「ビルド」といった作業を行う必要があります。
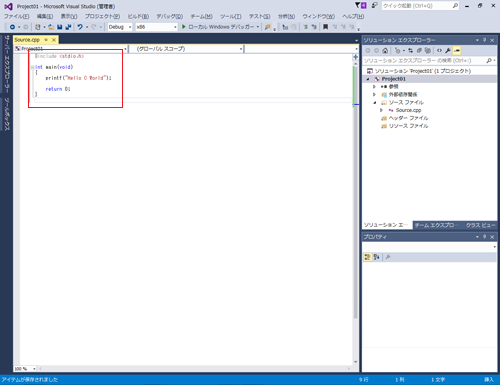
本編の最初に出てくるプログラムを打ち込んだ状態
実行するには、「ビルド」メニューの「コンパイル」を選択します。
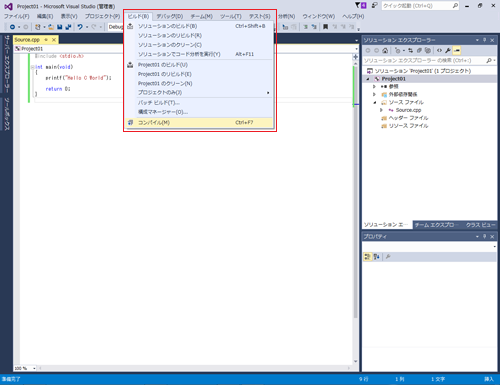
コンパイル
下のウィンドウに「コンパイル」の結果が表示されます。

結果の表示
もしも、結果の欄に「エラー(error)」があった場合、プログラムに何らかの問題がありますので、再度プログラムを見直し、修正後にもう一度、コンパイルを行います。
エラーが無かった場合、「ビルド」を行います。
「ビルド」メニューの「Project01のビルド」を選択します。
この「Project01」という名前は、皆さんが決めたプロジェクト名によって変わります。
今回は、プロジェクトの作成時に「Project01」とう名前をつけたので、「Project01のビルド」という表示になっています。
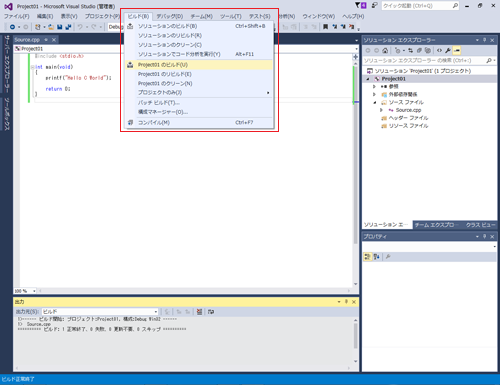
プロジェクトのビルド
「ビルド」の結果も、下のウィンドウに表示されます。
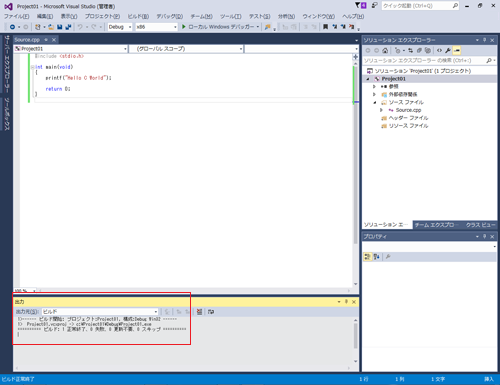
ビルドの結果
ここでも「エラー」が出る可能性があります。
エラーが無ければ「実行」します。
「デバッグ」メニューの「デバッグなしで開始」を選択します。
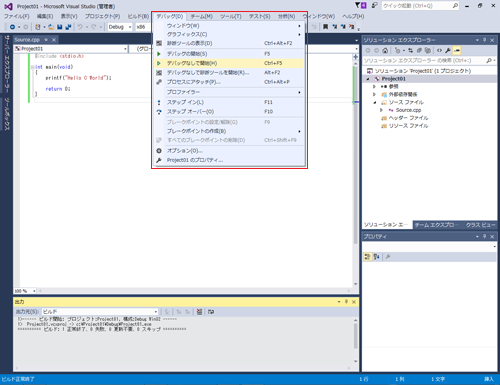
プログラムの実行
実行結果を表示するウィンドウが表示されます。
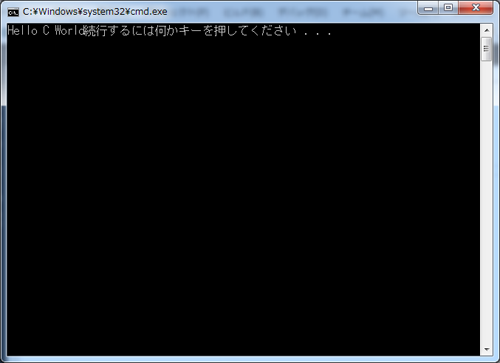
実行結果
実行結果に問題があれば、もう一度プログラムを見直し、再度「コンパイル」「ビルド」「デバッグなしで開始」を選択します。
戻る